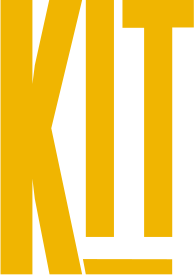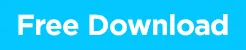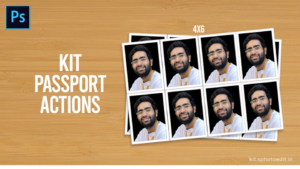In Adobe Photoshop, “styles” refer to pre-set combinations of layer effects and blending options that can be applied to a layer with a single click. These styles can save you time by allowing you to achieve complex effects quickly and easily. Styles can include a variety of effects such as shadows, glows, gradients, and more.
Here’s how to install and use Photoshop styles:
Installing Styles:
- Download the Styles:
- You can find Photoshop styles on various websites or create your own.
- Ensure the styles are in the .ASL file format.
- Extract Files (if necessary):
- If the styles are compressed in a ZIP file, extract them to get the .ASL files.
- Copy to Styles Folder:
- Locate your Adobe Photoshop installation directory.
- Go to the “Presets” folder and then to the “Styles” subfolder.
- Copy the .ASL files into the “Styles” folder.
- Restart Photoshop:
- If Photoshop is open, restart it to make sure the new styles are recognized.
Using Styles:
- Open Photoshop:
- Launch Adobe Photoshop and open the document you want to work on.
- Open the Styles Panel:
- If the “Styles” panel is not already open, go to “Window” > “Styles” to open it.
- Load Styles:
- Click on the small menu icon in the top-right corner of the Styles panel.
- Choose “Load Styles” and navigate to the folder where you placed the .ASL files.
- Select the styles you want to load.
- Apply Styles:
- With your layer selected, click on a style in the Styles panel to apply it.
- Alternatively, you can right-click on the layer, go to “Blending Options,” and choose “Style” from the left sidebar to manually apply styles.
- Adjust Styles:
- Once a style is applied, you can further customize it by adjusting the layer effects in the “Blending Options” or “Layer Styles” dialog.
Using styles can be a quick way to enhance your designs or achieve specific looks without manually adjusting multiple layer settings. Keep in mind that not all styles may be compatible with every version of Photoshop, so make sure to check compatibility before downloading or creating styles.